The device used in this tutorial was set on the Modern Home Screen option.
Other Home Screen setups will be a bit different but similar.
You can also follow this while set on another one of the four BuzzTV X5 Home Screens.
You can also change Home screens by following the path...
Settings > BuzzTV Utilities > Home Screen
While viewing the Home screen we can see some shortcuts.
LiveTV and VOD are there, as well as TV Series and EPG.
Entering one of these shortcuts for the first time we will be taken to the Server Settings menus and eventually into the correct menu to start your setups.
Or instead and a more efficient path is while on the Home Screen, depress the Menu button on your Remote Control Unit (RCU). That will bring up the Server menus needed.
Menu (RCU) > Settings > Server Settings
There will be 3 connection options shown here.
1. MAC Server
2. XC API Login
3. M3U
1. MAC Server
For the MAC Server connection method, you would attach the Buzz5' MAC address to your papiao code when logged in at the papiao website.
To find the MAC ID on your device, while the Server Settings option is open on the Buzz box, the MAC address is seen at the top right hand corner, shown as Server ID #
It would begin with the first 6 digits --> 00:1a:79:
In the Buzz server setup menu for the MAC connection method, name this connection what ever you want to name it, then enter the server's URL Portal into the correct line.
In the setup menu, there is also a box to check or leave un-checked, and this is for Credentials to be added to the server setup.
Your Credentials is your Username / Password (which is the 12 or 13 digit number).
With papiao, you do not need to add the credentials when using the MAC Server connection method, so leave the box unchecked.
Then Connect or Save
Use the Home button on your RCU to return to the Home screen at any time.
2. XC API Login
With a XC API login connection, you will need to remove the MAC from your donation.
Then in the XC API slot, enter the Server URL and your username/password.
Then Connect or Save
Use the Home button on your RCU to return to the Home screen at any time.
3. M3U Playlist
Next is the M3U option.
If there is a MAC attached to your papiao code, log on to your code at the papiao website and remove the MAC
Then in the M3U Playlist slot we would enter the Server's Playlist URL
This is not the Server Portal URL, as used in the MAC Server setup.
This would be the m3u Playlist URL that is needed.
Follow the link below to see how to get the Playlist URL or Playlist hardcopy, which is an .m3u file.
*nfps and iptv66 will be the similar or same procedures.
http://iptvtalk.net/showthread.php?2...ocket-Playlist
There is a line to add an EPG URL as well.
Check our EPG sub forum here at iptvTalk for more information on that.
There is also a 'Choose File' option shown here too.
That is to choose a hardcopy of the m3u Playlist from a Storage Device.
The hardcopy would be an .m3u file.
If a MAC is attached to your code, it must first be removed in order for the m3u option to work.
Use the Home button on your RCU to return to the Home screen at any time.
 |
 |
|
|||||||||||
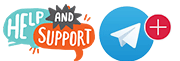 |
 |
||||||||||||
|
|
|
|
|
|
|
||||||||
 |
|
|
|
|
|
 |
|||||||
|
|
|
|
|||||||||||
|
|
|||||||||||||
|
|
|
|
|
|
|
|
|
|
|
|
|
|
|
Results 1 to 1 of 1
Thread: BuzzTV - Server Setups
-
05-28-2022, 11:05 PM #1
BuzzTV - Server Setups
Similar Threads
-
BuzzTV X5 - Server Setups
By 4wheelin in forum BuzzTV X5Replies: 0Last Post: 05-28-2022, 11:05 PM -
BuzzTV HD5 - Server Setups
By 4wheelin in forum BuzzTV HD5Replies: 0Last Post: 05-28-2022, 11:05 PM -
BuzzTV - Server Setups
By 4wheelin in forum The ClassicReplies: 0Last Post: 05-28-2022, 11:05 PM -
BuzzTV Essentials e2 - Server Setups
By crazed 9.6 in forum BuzzTV EssentialsReplies: 3Last Post: 09-03-2021, 03:38 PM -
BuzzTV - Server Setups
By crazed 9.6 in forum BuzzTV XRS4900Replies: 4Last Post: 03-20-2021, 12:19 AM







 Reply With Quote
Reply With Quote