We will continue adding to these functions as we go thru them and get time to post.
Any additional descriptions that anyone wants to add, please do
*Findings may vary, depending at what update we are working with. Currently this list of functions has been started with a 'test' box and it's original test firmware.
Start on Boot
This will set the BuzzTV IPTV app to start when the box is booted up.
Your LiveTV server should be connected for this.
Open LiveTV and then press the Menu button on the RCU (Remote Control Unit).
A side-bar menu will appear.
Scroll down to the Configuration option and open it.
Scroll down to the Start on Boot option and turn it on.
*you can scroll up to get to the bottom of the list.
Home Launcher screen also has a 'Power On Options' selection and which will do the same thing, but with more options (still in testing).
System Information
Home Launcher screen > Settings > Device Preferences > About
This is where we can view information on most all of the Systems info and also is where some functions can be found (these few functions are also found in other places on the device for ease of access)..
-System Update function is here (also can be seen on Launcher screen).
-Restart function is here (also can be found by holding the power button on RCU).
-Version - this is the Android version designation.
-Android Security Patch - last updated date.
-Kernal Version - Lunix Kernal
-Build - this shows descriptive name and is the last installed system firmware on your XR4000
BuzzTV IPTV App Firmware Version
Open LiveTV .
Press the Menu button on RCU to open a side-bar menu.
Scroll to very bottom of that menu to see the version designation of the current IPTV app installed.
Sound
Home Launcher screen > Settings > Device Preferences > Sound
This is for surround sound set ups.
System sound will show as On by default.
Just below that is the Select Formats option, open that.
It is set as Auto by default.
You can select None or Manual here as well.
-None = no surround sound.
-Manual = select which format.
Select Manual and will be taken back one page and now we can select the format wanted.
-Dolby Atmos
-AC3 (Dolby Digital)
-EAC3 (Dolby Digital Plus)
-DTS
-DTS-HD
-AAC
-Dolby TrueHD
Screenshots
Press and hold the green Power button on RCU until a sidebar pop-up menu appears with 3 functions
-Power Off
-Restart
-Screenshot
Select screenshot and a window will briefly appear with the screenshot to be saved.
Screenshots will be saved to a folder on USB drive, or at least that is maybe how it will be done, but at this time during testing the function is not yet fully functional, or it may be that I have something incorrect, like the format on the USB drive. I will be updating this with results asap.
I found where the Screenshots are stored...
My Apps > Files > Images
Reset
Home Launcher screen > Settings > Device Preferences > Reset
This will take your XR4000 back to it's factory setup.
All personal settings, network settings, apps and System settings will be erased or defaulted back to factory.
Clear Memory
Hit the home button twice quickly.
Close all Open Apps
Hit the Home button 4 times.
Subtitles and Audio
LiveTV channels may have multiple Audio tracks.
To access Subtitles and Audio settings, while viewing live TV channels use the green button to bring up the menu.
Subtitles
-Disable/Enable
-DVB subtitles - English
Audio
-Disable/Enable
-Track1/Track2/Track3
Define the Power button's function
Settings > Advanced Settings > PowerKey Definition.
This will give you 3 chooses to set the Power Button's function.
-Sleep
-Power Off
-Restart
Back Lite Remote
Turn the Back Light to on or off by pressing and holding the Blue button.
 |
 |
|
|||||||||||
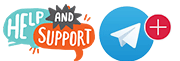 |
 |
||||||||||||
|
|
|
|
|
|
|
||||||||
 |
|
|
|
|
|
 |
|||||||
|
|
|
|
|||||||||||
|
|
|||||||||||||
|
|
|
|
|
|
|
|
|
|
|
|
|
|
|
Results 1 to 10 of 21
Threaded View
-
08-24-2019, 04:26 AM #1
BuzzTV XR4500 XRS4500 - some functions explained
Last edited by crazed 9.6; 06-05-2020 at 02:32 AM.
I must not forget, we must not forget, that we are human beings.
- Ren
Similar Threads
-
BuzzTV XR4500 XRS4500 - some setup instruction
By crazed 9.6 in forum BuzzTV XR/XRS4500 - XRS4500 MAXReplies: 0Last Post: 03-26-2020, 04:57 AM -
BuzzTV XR4500 XRS4500 - Specifacations w/pics
By crazed 9.6 in forum All the BuzzReplies: 0Last Post: 02-04-2020, 08:45 AM -
BuzzTV XR4000 XRS4000 - some functions explained
By crazed 9.6 in forum BuzzTV XR/XRS4000 - XR/XRS4200Replies: 10Last Post: 11-20-2019, 01:05 AM -
BuzzTV XR4500/XRS4500 - Uninstall Apps
By crazed 9.6 in forum BuzzTV XR/XRS4500 - XRS4500 MAXReplies: 1Last Post: 11-20-2019, 01:05 AM -
Dreamlink T6 - Functions Explained
By crazed 9.6 in forum Dreamlink T6Replies: 0Last Post: 12-07-2015, 08:33 PM









 Reply With Quote
Reply With Quote