These steps are outlined and seen on the back side of your remote control unit. But if you have used the RCU for any length of time, them directions may be fading and so here we have them.
1. With the STB's RCU, press and hold the TV key for 5 seconds. This will initiate the RCU's learning mode.
You should see the LED light start blinking and then become a solid light. The RCU will now be in Learning mode.
2. Start with the TV power key.
Press the key to be programmed (TV key) and the LED light should start blinking slowly. The chosen key is now ready to be programed.
3. Aim your TV's RCU towards the front of the STB RCU (the distance between the two remotes should not be less then 3 cm).
The LED should still be blinking slowly.
On the TV's RCU, press the key we want programed (the TV/Power key in this case). If everything went correctly, the LED will flash 3 times, and after which it will be programed and ready to use once you have exited the Learning Mode.
Repeat steps 2 & 3 for all other keys.
Exit Learning Mode by press any other key and the LED light should turn off.
 |
 |
|
|||||||||||
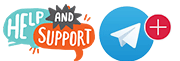 |
 |
||||||||||||
|
|
|
|
|
|
|
||||||||
 |
|
|
|
|
|
 |
|||||||
|
|
|
|
|||||||||||
|
|
|||||||||||||
|
|
|
|
|
|
|
|
|
|
|
|
|
|
|
Results 1 to 10 of 17
-
07-16-2019, 12:58 PM #1
Dreamlink T3 - Remote Control Learning Mode
"The illusion of freedom will continue for as long as it's profitable to continue the illusion. At the point where the illusion becomes too expensive to maintain, they will take down the scenery, move the tables and chairs out of the way, then they will pull back the curtains and you will see the brick wall at the back of the theater."
- Frank Zappa
-
07-23-2019, 12:46 PM #2
Dreamlink T3 - Wallpapers
Your Main Launcher screen shows a background image from Dreamlink.
Default image shows the Dreamlink name and your time also shows there, and with a purplish color thru out.
You can change that and here is how....
First you need a USB storage device and some images.
On your PC or laptop, open the USB storage device and create a folder named wallpapers
Caps seem to matter , so use all lowercase letters and do not forget the letter 's' on the end.
Transfer all your images into that folder.
In fact you can only use 2 or 3 images, but not all images will look good once they are set on your Launcher screen as wallpaper. So have yourself a few, so you can choose which look best.
Insert USB device into your T3.
On your main Launcher screen, scroll down to the Launcher Settings shortcut, then into the Advanced option.
You should now see 4 selections/categories/groups...
-Apps
-default A
-default B
-Locker
From factory setup, all you would have shown on Launcher screen is the Apps category.
The A & B categories and Locker category can set up in the Launcher Settings as well, but that is another tutorial.
http://iptvtalk.net/showthread.php?4...creen-Settings
Ok, so choose the Apps option.
Next we see 3 options...
-URL
-Local
-Default
Choose Local for our USB storage.
Next screen you should see two headings (Sdcard & Usb image).
If your 'wallpapers' folder was named correctly, you will also see your images as small thumbnails here too.
Choose an image and then exit all the way back out to Launcher screen.
Vola !!!
If you had the default A & B categories and that Locker category added and saved earlier, then you could have different images on each of them headings too or have one image on all headings.Last edited by crazed 9.6; 05-29-2021 at 04:59 AM.
"The illusion of freedom will continue for as long as it's profitable to continue the illusion. At the point where the illusion becomes too expensive to maintain, they will take down the scenery, move the tables and chairs out of the way, then they will pull back the curtains and you will see the brick wall at the back of the theater."
- Frank Zappa
-
07-23-2019, 01:53 PM #3
Dreamlink T3 - Launcher Screen Settings
Your Main Launcher screen has one category named as 'Apps'
The apps category holds shortcuts for all your installed apps.
We can arrange these Apps and add categories as well.
Open the Launcher Settings (found on main Launcher screen).
The first option we see is "App Groups", open that.
Next we see three options...
default A
default B
Locker
Open default A
The Activation light may already be shown as ON, but do turn this on if not already.
Then we see two other options...
-Rename
-Select Apps
What we are doing here is creating a category and adding content to it and that will be seen on main Launcher screen.
So before we 'Rename' it, might be good idea to first choose what apps will be included.
So open the 'Select Apps'
You will be taken to a list of the apps that have been have installed on the T3
Choose any app or number of apps and that is what will go into this category. They will show up in the same order as you select them, so select them in the order you want to see them.
If you choose all the players you had installed then now we can Rename that to Players, of if File Managers, then rename accordingly , easy peasy.
Then proceed to the next option... default B and do the same with another category you want and add the apps to it as well.
Exit all the way back to Launcher screen to view your changes. Exiting out also saves your changes.
If you added an app in the wrong order, and want to fix that, you would have to first delete all the apps from that category and then add them all again, but this time in the correct order.
Turning Activation OFF keeps your changes but they will not be seen on Launcher screen, All apps will be seen back in that main Apps category as like they were before you started this.
Turn Activation back on and then changes will again be seen.
The Locker category is for any Apps that you may want hidden on the Launcher screen and accessible by password only (default password is four zeros --> 0000).
Shown on the Main Launcher screen is also a category named as Quick Settings.
You can remove/hide and restore this category in the 'Parental option, which is also found in the Launcher Settings.
Password should be 0000
When using the on-screen keypad, use the right hand arrow key to save and exit. that is the key just below the 'back' key.
Also found in Launcher Settings is an option to choose what App if any, that you want to startup automatically when you turn on your T3
The final option we see in the Launcher Setting is the Advanced option. In there is where we would set up our background wallpaper.
A complete tutorial for that is thru the link shown below...
http://iptvtalk.net/showthread.php?4...k-T3-Wallpaper
Here is something else to know...
If you do not want any new categories but do want to change the order of the apps in that Apps category, what you have to do is add ALL the apps into the deafult A or B category and then exit out back to Launcher screen and then back into Settings and remove the apps from the default A or B category and remove them in the same order you want to see them back in that main Apps category.Last edited by crazed 9.6; 07-23-2019 at 02:04 PM.
"The illusion of freedom will continue for as long as it's profitable to continue the illusion. At the point where the illusion becomes too expensive to maintain, they will take down the scenery, move the tables and chairs out of the way, then they will pull back the curtains and you will see the brick wall at the back of the theater."
- Frank Zappa
-
07-23-2019, 02:20 PM #4
Dreamlink T3 - Install APK
You would need the .apk fie or files of your choosing and with them transferred onto a USB storage device.
The T3 will not recognize these files unless they are in a folder named as 'apks'
So create a folder and name it apks
Caps do not seem to matter in this case, upper-case or lower-case should work, while lower case are always the best to use, they always work.
Transfer all your apk files into that apks folder and insert USB into your T3.
First thing you should see is a screen come up that will allow you load all or any number of apk files right from this first screen. If the folder was not named correctly, then you would not see this first screen.
So simple choose which you want loaded and then high-light the OK option and they will load one at a time for you. Let them load.
You will see a small message at the bottom of the screen reporting the progress.
There is of course the old fashion way to load apk files and that is thru your File Manager which can be found on your main Launcher screen.
That method also needs the apk files in a named folder or the T3 will not recognize any of them.
File Manager > Store > sda1 > apks .... and then choose your apk to install.
All installed apks will show as app shortcuts on your main Launcher screen.
To remove Apps from your system...
Settings > Apps > Choose the App > Uninstall"The illusion of freedom will continue for as long as it's profitable to continue the illusion. At the point where the illusion becomes too expensive to maintain, they will take down the scenery, move the tables and chairs out of the way, then they will pull back the curtains and you will see the brick wall at the back of the theater."
- Frank Zappa
-
07-28-2019, 10:57 PM #5
Great info....
Last edited by Capt.Kangaroo; 07-30-2019 at 04:36 AM.
I gather darkness to please me...
-
09-07-2019, 04:37 AM #6
Dreamlink T3 - Screenshot function
This works the same as some of the previous Dreamlink models.
With a FAT32 or exFat USB drive insert in the T3 you can save screenshots.
With the screen showing what you want to save, simply press and hold the record button on your Remote Control (the button with the little red dot on it).
The T3 will automatically create a Folder on that USB drive and name it as Screenshots.
All your screenshots will be found in that Folder.Last edited by crazed 9.6; 10-22-2019 at 01:38 AM.
"The illusion of freedom will continue for as long as it's profitable to continue the illusion. At the point where the illusion becomes too expensive to maintain, they will take down the scenery, move the tables and chairs out of the way, then they will pull back the curtains and you will see the brick wall at the back of the theater."
- Frank Zappa
-
01-11-2020, 03:40 AM #7
Dreamlink T3 - Copy and Paste functions explained
These first few paragraphs explain somewhat why it is a good thing to use this T3 ability.
The Copy and Paste functions or abilities can be compared to most any Android device and I have tested that with other androids to be true, but its the ability for the Dreamlink to be able to switch between MAC attached Portal method or Playlist URL method without the user needing to edit the MAC at the service website.
With the Dreamlink models and this T3 model in particular, we can use multiple ways to connect to our server channels.
Once you get things setup and saved then it's as easy as choosing which you want to use as your connection type.
There may be and are reasons why you may want to use a alternate connection to the same server.
One of them reasons recently came into discussion. It was about the EPG and some errors that are present with the EPG when using the MAC attached method.
In this case what can be done is simply switch over to the Playlist URL connection method and add a working EPG URL and the EPG problem disappears.
The Dreamlink is especially nice for this because once you have your connections setup and saved accordingly, then you can keep your MAC attached to your code and still will be able to switch between that method and the Playlist method simply thru the menu and your saved connections.
This function will not work like this with other receivers, because if there is a MAC attached to your code, then the Playlist URL method will not work. For that Playlist connection to work, the MAC would need to be deleted from your code and that needs to be done at the service website, which means extra steps for you when switching between the methods.
Somehow, these Dreamlinks do not work like that. They connect thru Portals and thru Playlists without having to adjust that MAC at the server website.
Dara was the first to bring this to attention and is posted as a sticky thread here in T3
So anyway, that is a good reason to get this setup up on your Dreamlink.
Once setup, its just a simple switch between connections, done thru your T3's menus
Things you will need
1. Total Commander installed. It can be found in your T3's MOL2 Market , under the 'ETC' category. I think it is found way near the end of the selections, so scroll all the way right till you find it.
2. USB memory/storage drive, formatted at FAT32 or exFAT.
3. An m3u Playlist URL (this is code specific, so it will need to be attained from the server by you).
4. A working EPG URL designed to work with our servers (this EPG data is and are being created by members here at iptvtalk).
5. And of course a PC or Laptop with Notepad Text Editor or similar.
6. And lastly, some patience may be needed.
It will look like alot of info to take in, but the process is in reality rather easy. And again, once it is setup you will have the advantage of options concerning how it connects, which will only take a choice on which connection to use in your 'Connections' menu, and with no need to edit your code at the server website.
Easy Peasy
I will be using references and URLs from iptv66, but the process would be same for Rockets or NFpS ( but of course the URLs would be different between the 3 services)
Lets get started...
Assuming that you have gone to your Market and have installed Total Commander, next thing we need is your m3u Playlist URL
This is not the same as your Server URL
The Server URL would look something like this (depending which service is used)...
While the m3u Playlist URL will look something like this.Code:http://s1.iptv66.tv or perhaps http://p1.iptvrocket.tv or perhaps http://p1.iptvprivateserver.tv
Where the asteric would be replaced by your donation code (12 or 13 digit number)...
Code:http://s1.iptv66.tv:80/get.php?username=******&password=******&type=m3u_plus&output=ts
Where to get this Playlist URL ?
You can look at the thread link shown below to show you how to find that PLaylist URL thru your log-in at the required server website.
Or simply take that Playlist URL shown above and replace the asterics with your donation number and that then would be the Playlist URL needed.
If using other then the 's1.iptv66,tv' server, you would also need to change that in the URL line to correctly match yours.
http://iptvtalk.net/showthread.php?2...PTV66-Playlist
Once you have access to that Playlist URL or have edited the coded one shown above to match your info, then open a new document in Notepad Editor on your Laptop.
Paste that Playlist URL there in that doc and name it as --> URL_playlist
Before we continue, we will also be needing the EPG URL, so we might as well get that URL now as well.
Both of the EPG URLs shown coded below are thnx to a couple members here at iptvtalk.... kens/Shooty and acidjesuz
They both work. You can use either one or even have a third connection so you can have a choice at which EPG you wanna use at any given time.
Code:https://raw.githubusercontent.com/kens13/epg/master/guide_ks.xml
With one of those EPG URLs, place it on a 'new' Notepad doc as you did with the Playlist URLCode:https://raw.githubusercontent.com/acidjesuz/epg/master/guide.xml
Paste the EPG URL there in that new text doc and name it as --> 'URL_epg_kens' or acid's EPG, depending which you wanna use.
You could also create another new text doc with a second EPG URL shown on it --> URL_epg_acid'... then you could create two of these Playlist URL connections thru your T3, with each using a different EPG, which can be great as another option easily accessed once all setup.
You can name these docs anything you want.
I use the names shown above only for organizational reasons that I picked those names.
Important to know.
Place these URLs onto their own separate Notepad doc and each named accordingly, so they can be seen as separate files and seen as to what file it is, as this will be important later when opened with Total Commander.
So now you should have at least two 'named' docs sitting on your desktop (3 docs if you decided to have both of them EPG URLs, to be used at your discretion).
Put them docs onto a USB storage drive and insert that drive device into the T3
At this point we could just start entering these URLs into a Playlist slot using the RCU and the onscreen keyboard thru your T3's Connections menu, but that is alot of digits to be entered using the Remote Control Unit, so in this next part of the tutorial will show us how to Copy and Paste those URLs using the Total Commander for it's Copy function and the T3's onboard MOL2 functionality for the Paste function.
THIS GUIDE IS A WORK in progress and will be finished asap.
Currently posted so as to keep content and the post saved and not lost.
I need a short break
With your USB drive device loaded with the 2 'named' text docs and that device inserted into the T3, open the Total Commander app that should be showing on your Home screen (shown last in line if just recently installed).
In the Total Commander the first thing you will notice is that there are two halves to the screen and each is showing the same thing.
This is how the linux boxes always worked. What you are seeing is two instance of the same thing. It makes it an added bonus for working heavy with your computer (or android) and added to the linux boxes ability to more work then a windows box, per say.
So simply just pay attention to the one side.
Open SD-card
You should then see the contents of that USB drive/device.
Choice your 'named' Playlist .txt file
The contents of that file will now appear and along with the keyboard. we will not need the keyboard so use the Exit button on the RCU to remove the keyboard. If the keyboard shows up again, do not worry about it. It can stay onscreen and will not be an interference for us.
The contents of that .txt file should be that Playlist full URL
Leave everything as is and then....Code:http://s1.iptv66.tv:80/get.php?username=******&password=******&type=m3u_plus&output=ts
First use the mouse cursor button on your RCU to bring up the onscreen mouse pointer.
Hover the mouse pointer at or near the end of that server line and hit the Enter button on RCU
You should see a small greenish colored balloon object (editing balloon), it will appear hanging at the end of the URL line.
Hover your mouse pointer directly over that balloon and press enter again. Should now see to options appear.
Choose 'SELECT ALL'
The shown URL line will now light up and 4 selections should be seen.
Choose 'COPY'
Using the RCU Exit button , exit all the way back out of the Total Commander and onto Home screen.
Use the RCU mouse button to remove the mouse pointer from onscreen.
Scroll over and open the MOL2
You will need to be seeing the Connections screen.
If not then enter the RCU menu button and then the on-screen Connections menu.
There are two main options here.
1. Portals - this is what you would be using with the MAC attached setup.
2. Playlists - this is where we will Add and connect or disconnect new m3u Playlist(s)
You can add up to 10 in each of the two main categories.
Open 'Add m3u Playlist' option.
The keyboard will appear onscreen again.
'Playlist NickName' is the first line.
Name it anything you want (the shorter the name the better for less digit entering when doing the digit entering thing thru RCU and onscreen KB)
Then either the RCU Exit button and scroll down to next line which is the Playlist URL line, or click on that hooked arrow digit on the KB, which will also take you to the next line.
But we will not be needing the KB for this next line. You can leave the KB onscreen thou, it will not interfere with our progress at this point.
Bring up the mouse pointer again with your RCU button.
Hover over the Playlist URL line and when the pointer becomes a txt editor pointer, press and hold the RCU Enter button.
That will bring up the green balloon as seen before.
But If the keyboard shows up instead, use the Exit button on RCU to remove the KB and then try again hovering over the line and when you press the Enter (OK) button hold it for a bit longer and the green Edit Balloon will show up.
Hover over that balloon and an option will appear.
PASTE
Click on that and your m3u Playlist URL which you previously copied using Total Commander, will now appear on that line.
Next thing would be to add a EPG URL, but before we exit this to get back to the Commander to again use it's Copy function, we have to Connect this now or it will not save.
So exit outta that Mouse Pointer mode on your RCU and scroll down to Connect and click it
It needs to connect in order to save.
After it has connected and has been confirmed, then you can bring up the Connections menu again and Disconnect that connection, this needs to be disconnected in order to use the Edit function to add the EPG URL once we are ready for that.
Next thing is to open total Commander and do the same with the URL .txt file with the copying function.... and then exit Commander.
Open MOL2 > Connections and then open the Edit function seen on that new connection you just created.
Enter the EPG URL in the same manner as you did with the Playlist URL
And then re-Connect this again while still in this same menu... which is in order for that EPG URL line to be saved correctly.
Don't forget to do this now at this point or that EPG URL will be lost.
You can also create another connection with same Playlist URL and with the second EPG URL and then can choose which ever one you want to connect, at any given time.
And remember there is no need to delete the MAC from being attached at the server website, so you now also have the option to connect to that Portal at any given time as well, simple as clicking on the widget
That would give you 2 working connections with different methods that you can easily switch between and a third or more if you choose to create them with different EPG URLs being used .
Thnx again guys for the work on them EPGs !!!
added edit...
things changed but not alot and made things even easier
and check link below
http://iptvtalk.net/showthread.php?4...laylist-optionLast edited by crazed 9.6; 01-26-2021 at 10:23 AM.
"The illusion of freedom will continue for as long as it's profitable to continue the illusion. At the point where the illusion becomes too expensive to maintain, they will take down the scenery, move the tables and chairs out of the way, then they will pull back the curtains and you will see the brick wall at the back of the theater."
- Frank Zappa
-
01-11-2020, 06:03 AM #8
-
02-20-2020, 09:01 PM #9
Dreamlink T3 - How to Access Recent History
Something I just noticed recently, accessing your recent History on the T3
From the Launcher/Home screen, open MOL2 and then close that and open the Market and close that and open maybe the File Manager, or open the Software Update menu screen.
All those will be stored as recent History items. I do not know the limit of entry items that will be stored, but I was up to 10 entries stored.
Powering off the T3 will auto erase the History and start a new when next powered on.
Or the Red button used while in the History menu will erase recent History as well.
Any app or any menu that you have recently opened will be automatically saved as a History entry.
To access this History menu, press and hold (long press) the Menu button till you see the History items appear onscreen. You can access this History while in any app or while in any menu.
Once the History is accessed, the screen while temporarily revert to the Launcher screen and with the recent history of apps or menus shown there in the fore-front.
You can use this History access to quickly revert back to a previously opened app or menu (a History item).
Easy Peasy and can also be a fast method to leave an app and enter another
Access this History while anywhere in the T3 menus or opened apps and at anytime.
Use the Exit button to exit History and be taken back where you were before accessing this.Last edited by crazed 9.6; 02-20-2020 at 09:11 PM.
"The illusion of freedom will continue for as long as it's profitable to continue the illusion. At the point where the illusion becomes too expensive to maintain, they will take down the scenery, move the tables and chairs out of the way, then they will pull back the curtains and you will see the brick wall at the back of the theater."
- Frank Zappa
-
10-19-2020, 01:58 AM #10TV Addicted












- Join Date
- May 2015
- Location
- yes I do
- Posts
- 113
- Rep Power
- 38
closed caption on dreamlink T3
Hello friends : I was wondering if any one knows how to enable closed caption on T3 ?

Similar Threads
-
StreamPro - some functions explained
By crazed 9.6 in forum StreamPro G1 & G2 & G3Replies: 12Last Post: 02-06-2021, 11:23 AM -
BuzzTV XR4500 XRS4500 - some functions explained
By crazed 9.6 in forum BuzzTV XR/XRS4500 - XRS4500 MAXReplies: 20Last Post: 01-26-2021, 04:06 PM -
BuzzTV XR4000 XRS4000 - some functions explained
By crazed 9.6 in forum BuzzTV XR/XRS4000 - XR/XRS4200Replies: 10Last Post: 11-20-2019, 01:05 AM -
Formuler Z8 - some random functions explained
By crazed 9.6 in forum Formuler Z8 & Z8 Pro & Z10Replies: 5Last Post: 05-29-2019, 02:25 AM -
Dreamlink T6 - Functions Explained
By crazed 9.6 in forum Dreamlink T6Replies: 0Last Post: 12-07-2015, 08:33 PM





 Reply With Quote
Reply With Quote

