First thing we need to do is get the MAC address of T1 Plus receiver.
You can find this either on a stickier found on the underside of the receiver or in the DOL app onboard your T1 Plus.
With that MAC in hand and your Server credentials, go to your server website and attach the MAC to your Donation/Route activation code.
Perform an IPTV Reset while at the website as well.
Okay, next we will install the DreamOnline or DOL app, if not already done so.
You can find this app in your Market.
Once installed, open it and click on the Edit function.
Here is where we will add the Server Nickname (any name of your chose will do).
Click on the slot and the Keypad will appear.
Enter the name.
Exit to save.
Do not use the OK function that you will see in that server menu to save each entry. If you do and are not finished all the entries, then there will be a server connection error and you will have to start over again with the Nick-name and so on.
Next is the Server URL starting with http://
Click on the slot and the Keypad will appear.
Enter the Server URL
Exit to save.
Check the Credentials box.
This opens the User ID and the Password slots.
BUT guys, for now....
Set up the server in the Dreamlink server menu without the username and password added.
Keep the MAC attached/linked, but do not use the credentials (user and pass), in the Draemlink server setup menu.
It is not needed at present time to use credentials thru the server setup, long as your MAC has been attached to your code.
Once exited and saved the final slot, then we can click on that OK function. But before you do, look over the slot entries one more time to ensure they are correct.
Okay, click on the OK function found in that server setup menu screen.
You should now see a loading icon with a percentage countdown. Once that is complete, your channels should now appear. If the channel does not pop right in, change the channel till you do get them to pop in.
There is an EPG button on your remote. Use that to bring up the EPG.
You can scroll up and down while in the EPG, or left or right to see what is on at an earlier time or a later time on any given channel.
While viewing channels you can also simply scroll up or down, or you can use the OK button on the remote to bring up a channel list which will show on the left hand side of the screen.
To bring up VOD or Live TV....
You can also use the VOD and Group buttons on your RCU to do these functions with.
There are other functions that you can find (favorites and etc...) and fool around with till you get to know how it all works.
Exit out to also get to the DOL screen and choose VOD or Live TV or Settings.
That's it... now it's time to enjoy your LiveTV and VOD channels
 |
 |
|
|||||||||||
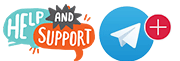 |
 |
||||||||||||
|
|
|
|
|
|
|
||||||||
 |
|
|
|
|
|
 |
|||||||
|
|
|
|
|||||||||||
|
|
|||||||||||||
|
|
|
|
|
|
|
|
|
|
|
|
|
|
|
Results 1 to 10 of 14
Threaded View
-
04-18-2017, 01:22 PM #1
Dreamlink T1 Plus - Server Set-up with MAC attached
Last edited by crazed 9.6; 11-28-2018 at 09:09 AM.
I must not forget, we must not forget, that we are human beings.
- Ren
Similar Threads
-
Warning issued attached to antiviral pill
By crazed 9.6 in forum Diets, Exercise & Your HealthReplies: 10Last Post: 02-04-2022, 01:05 PM -
Dreamlink T2 - Server set-up with MAC attached
By crazed 9.6 in forum Dreamlink T2Replies: 1Last Post: 01-30-2020, 11:59 AM -
Dreamlink T2 Prime - Server set-up with MAC attached
By crazed 9.6 in forum Dreamlink T2 PrimeReplies: 0Last Post: 12-26-2018, 09:57 PM -
Best IPTV server for Dreamlink T1 plus in US?
By yuvin in forum Dreamlink T1 PlusReplies: 7Last Post: 10-26-2017, 03:56 AM -
Can't load xMovies8 Debug file attached.
By Shipwreck in forum Kodi DiscussionReplies: 1Last Post: 05-31-2015, 07:12 PM








 Reply With Quote
Reply With Quote